Answers
Creating custom questions at checkout and managing results
Custom checkout questions are used for collecting more data at checkout; files, documents, surveys, polls, ratings,s, etc. To add custom questions to your checkout, follow these instructions and tips.
Understanding the different question types
Verifying my event's checkout questions
Viewing customer answers and files submitted at checkout
Creating custom questions
- Log in to the Purplepass promoter dashboard
- Select “Create New Event” in the top navigation bar or edit an existing one

- Scroll down to the “Additional Options” section.
- Select the box titled “Add questions to ask during check out”
- Click the plus icon “Add check out question”
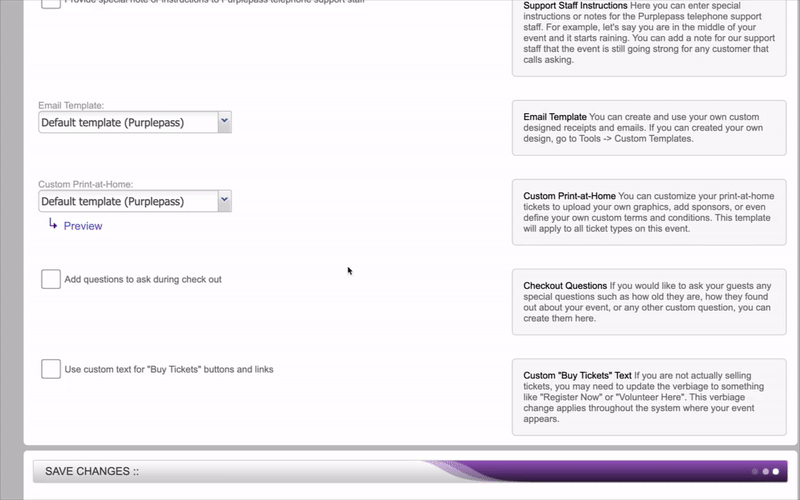
- A pop-up window will open titled “Create a Custom Question”
- Select the area (online or when selling through the app) where you want to ask the questions by clicking the first drop-down menu titled “Where should the question be stated?”
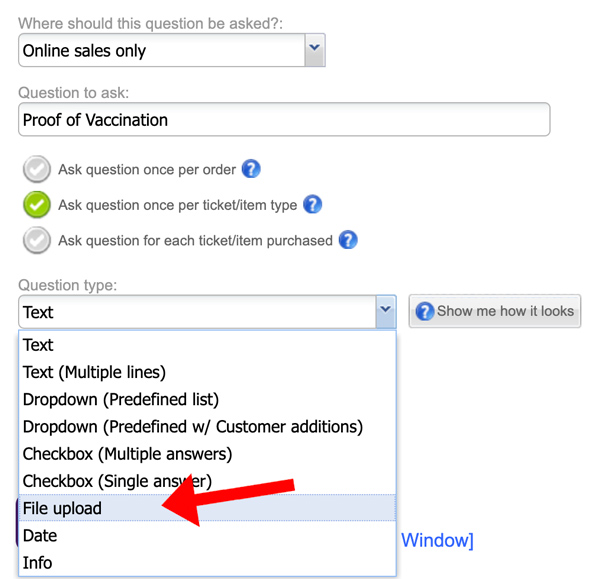
- Type your question in the “Question to ask” box
- Below the “Question to ask” box, click the appropriate selection for when to ask the question
- Next, select the “Question type” by using the drop-down menu (text, multiple lines, dropdown, checkbox, date, or info)
- In the “Show this question for specific ticket type” select the appropriate response in the drop-down menu
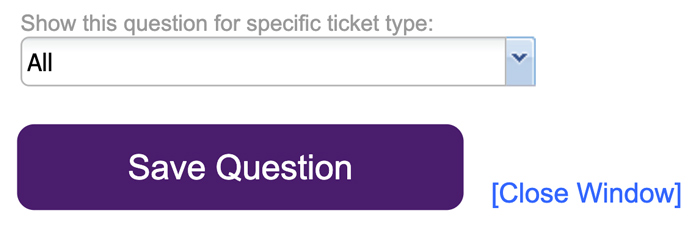
- Click the “Save Question” button at the bottom of the screen
Understanding the different question types
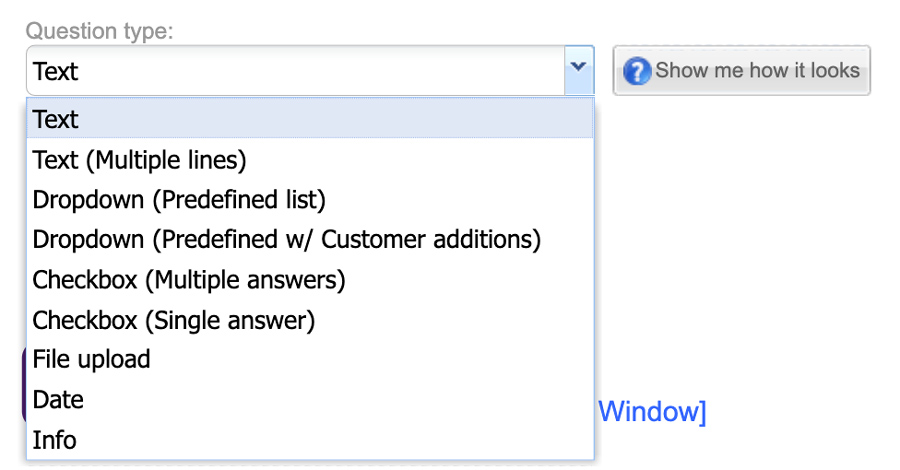
- Text option allows you to enter a single text question.
- Multiple-line text option allows you to type several questions or a complex question with more than one sentence.
- Drop-down style question, a checkbox can be used with a single answer, and a multiple-answer checkbox option (for multiple answer options or choices).
- Date-type questions can be used for a particular date relevant to the event as well as other information, which creates pop-up text relevant to the ticket sale.
- File upload can be used to request customers to upload proof of vaccination, proof of a negative test, or any other type of information or identification that you request at checkout.
- Predefined with customer additions question type gives you the ability to create a predefined list of options for customers to choose from, while also allowing customers to add their own additions during the checkout process.
Verifying my event’s checkout questions (viewing as a customer)
To verify that the event’s custom checkout questions are working, complete the following steps:
- Log in to your Purplepass promoter dashboard
- Select “Events” from the top navigation bar

- Locate the event you want to view as a customer
- Click on the event’s name to trigger a preview of that event
- Add tickets to the cart to view the
- checkout process

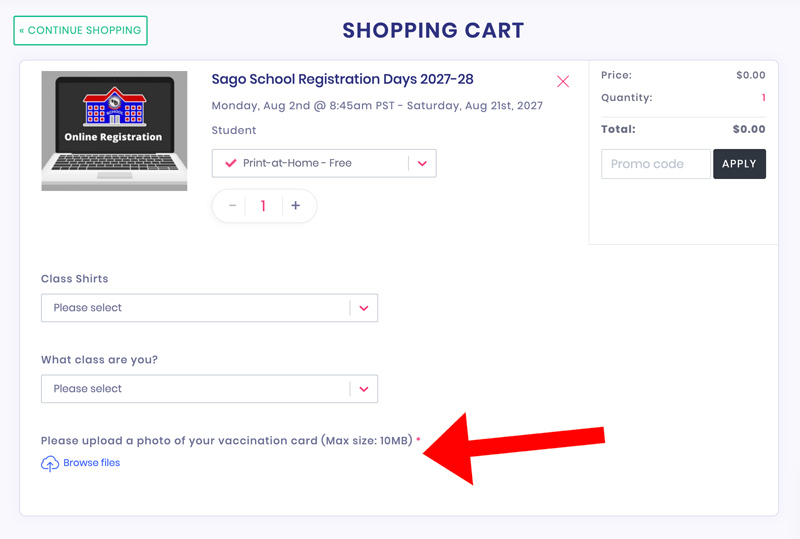
- Once in the cart, you will be able to review the custom checkout process and verify that your custom questions are working
Viewing customer answers and files submitted at checkout
If you’re interested in getting results of the custom questions asked at checkout, try these two options.
OPTION #1: DOWNLOADING RESULTS
- Log in to the Purplepass promoter dashboard
- Once you are logged in, select “Tools” at the top navigation bar

- Select “Custom Questions” in the left navigation bar or the box on the main page
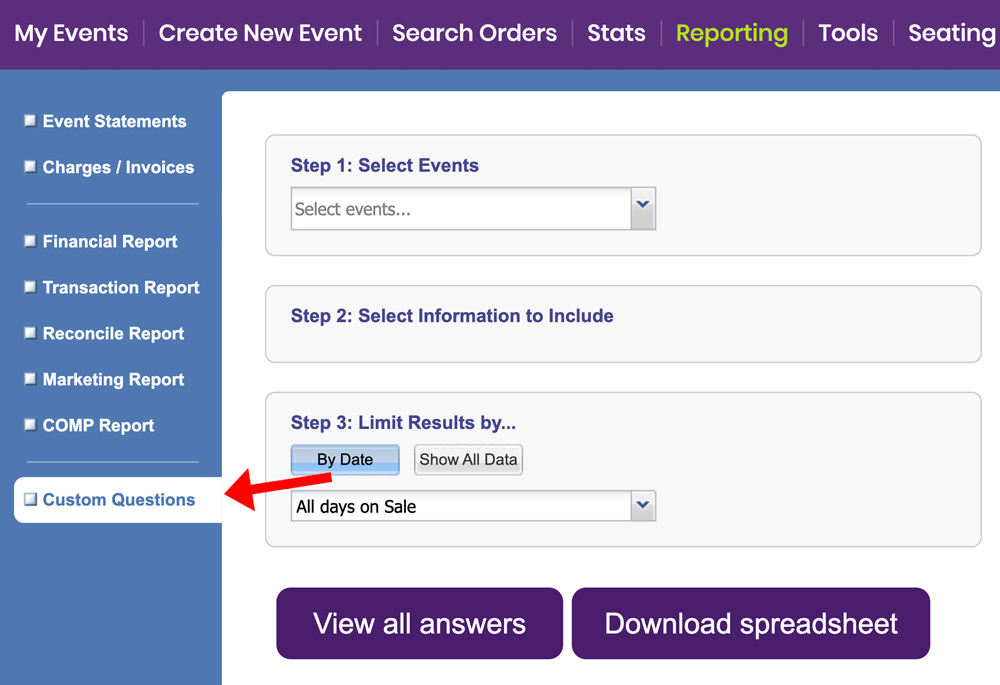
- For “Step 1: Select Event”, choose the event you want the results for
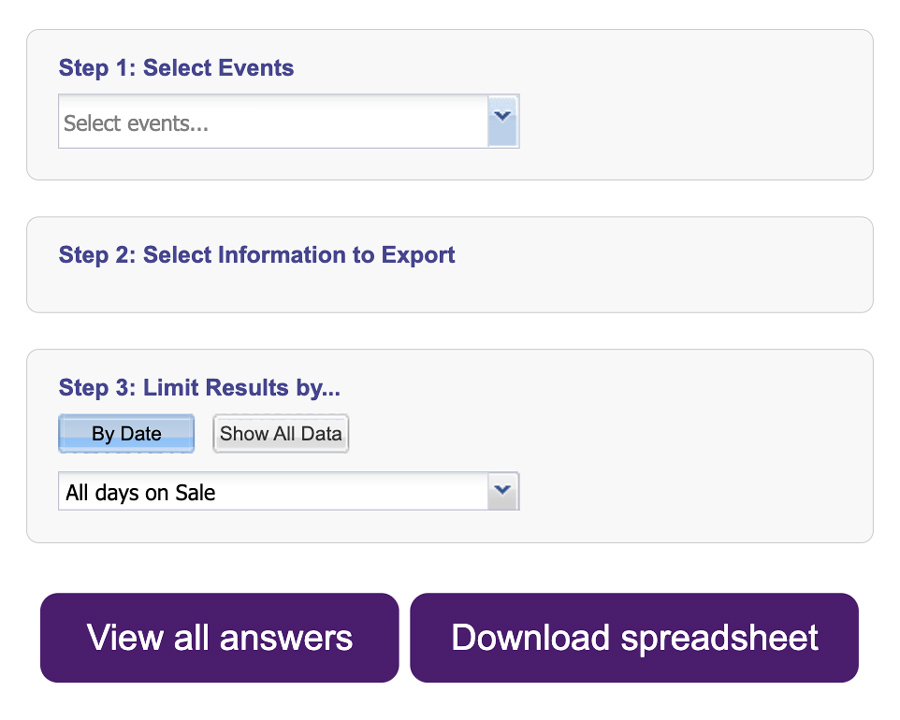
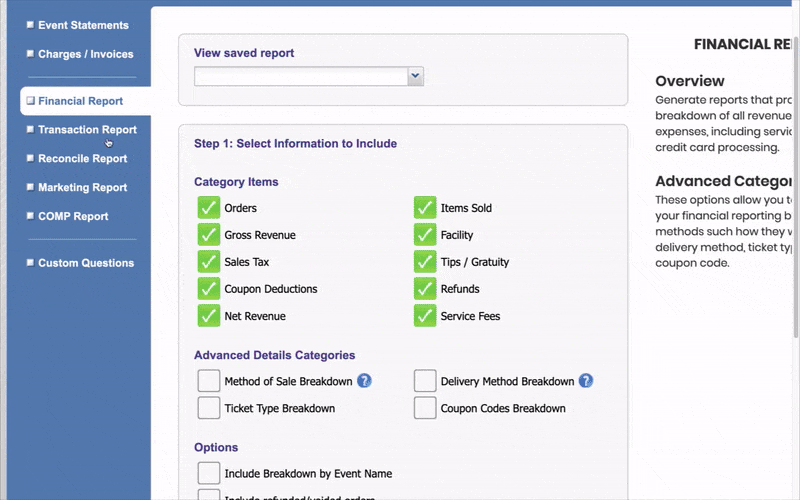
- Next, make sure you check the boxes for the information you want to view in “Step 2: Select Information to Export” and the boxes under the section titled “Custom checkout questions”
- For “Step 3: Limit Results by...”, select how you want your data presented

Click the purple “View all answers” button at the bottom of the page or download a spreadsheet.
OPTION #2: VIEWING INDIVIDUAL RESPONSES
- Select “Search Orders” from the top navigation bar

- Search for individual order or event using the filter tool on the left side
- Find the contact you want to view the upload for and click "Details"
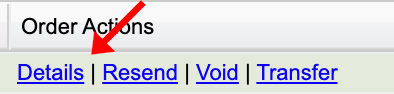
- Click "View Responses" under "Check out questions"

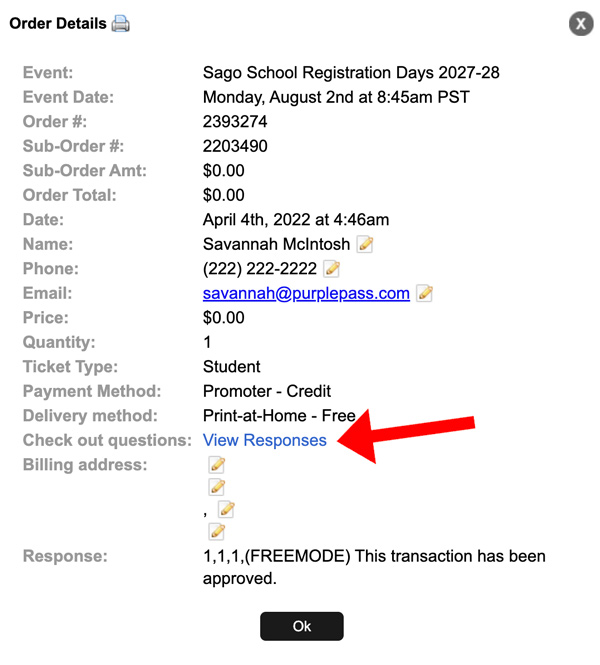
You will get this pop-up window with the information you need

