Answers
Ordering full color ticket stock for events posted to Purplepass
Full color ticket stock can feature any artwork or design you create. This is a fully customizable ticket that you can brand your event in a timely manner, all you need is a design.
- Log in to your Purplepass event organizer dashboard. NOTE: an event must be made first before tickets can be ordered.
- Once you create and post your event, you can select Ticket Stock to begin
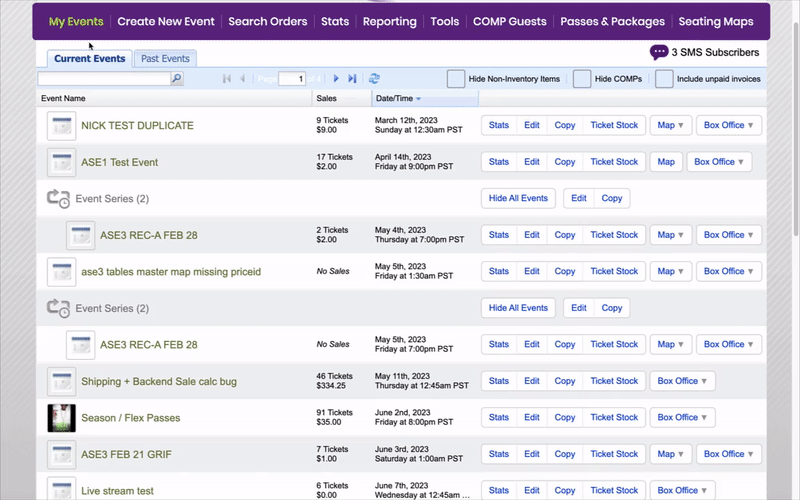
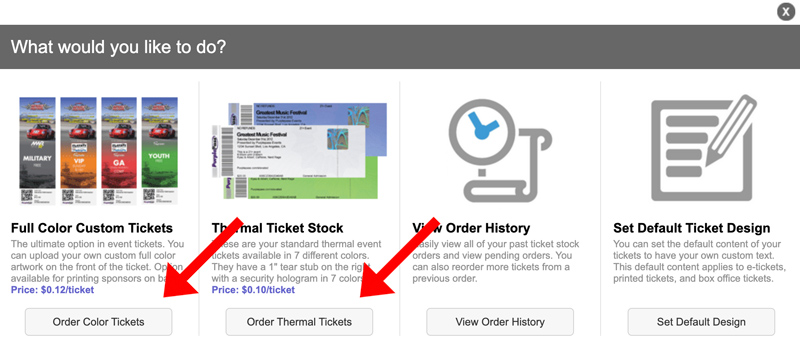
- A pop-up with different ordering and navigation options regarding ticket management will appear
- Select Order Color Tickets
Creating Your Ticket
On the full color ticket ordering page, there is a sample ticket where your uploaded artwork can be viewed. There are also drop-down menus at the bottom of the page for entering the necessary information for ordering full color stock.
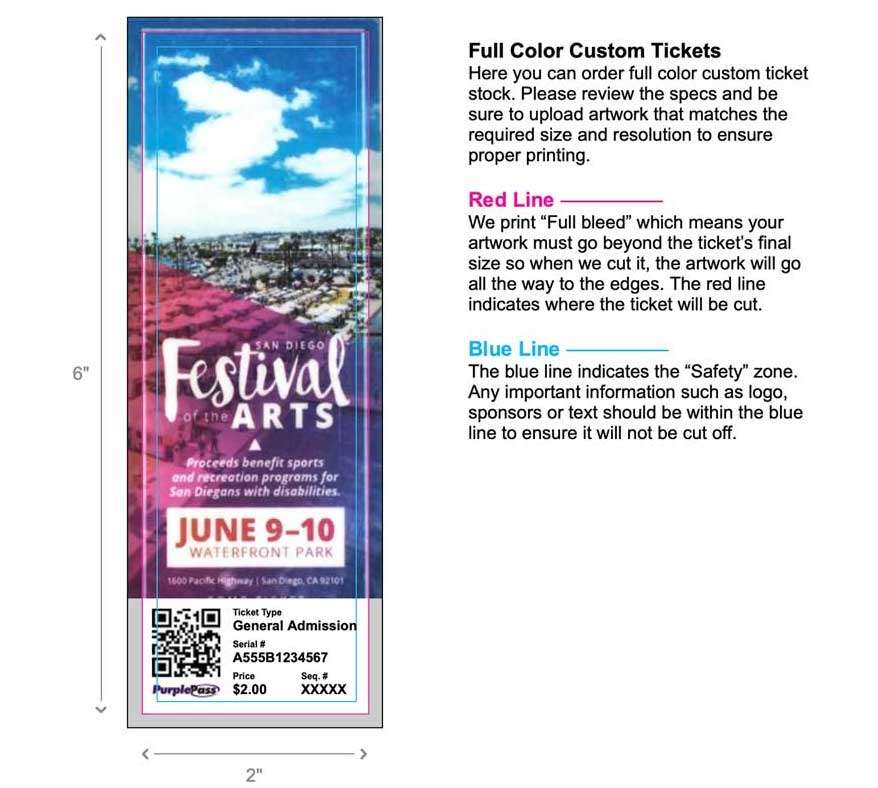
- Select your ticket type (ie. general admission, talent, security, etc.), the quantity, face value, and finally the section to upload an image
- In the section where you are prompted to upload image, the artwork or design should be selected from the appropriate file on your computer
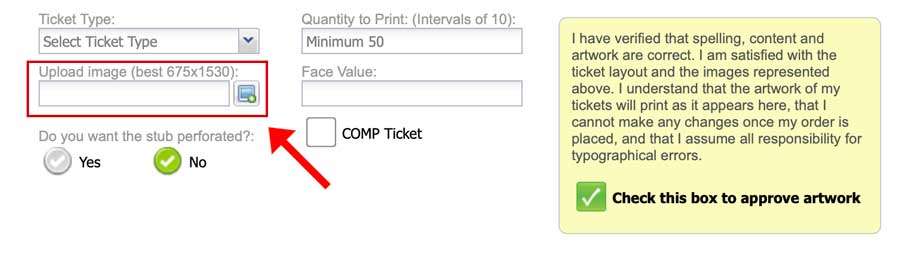
- Once the image appears within the frame on the sample ticket located on the center left of the screen, make sure to align the artwork within the blue lines
- Anything outside the blue lines is considered bleed and may be cut off
- NOTE: if you need help creating a design or artwork, there is also a number listed on the ticket for design services, 1-800-316-8559
- At the bottom of the screen, there is also a box you can check for complementary micro perforation. NOTE: This is a free feature that makes tearing your ticket stubs easier during admittance

- Select the box within the yellow field to the right of the page to approve all the changes
- Click Add tickets to cart button and you will be taken to a payment screen for checkout
